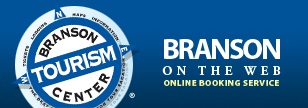
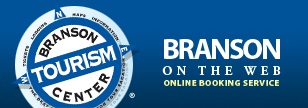
|
1. Go to https://book.branson.com/, scroll to the far bottom-right, click
"sign in" next to "affiliates". Use your information to sign in.
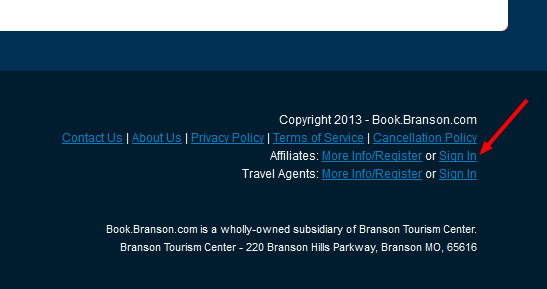
2. Click the "BUNDLES" tab.
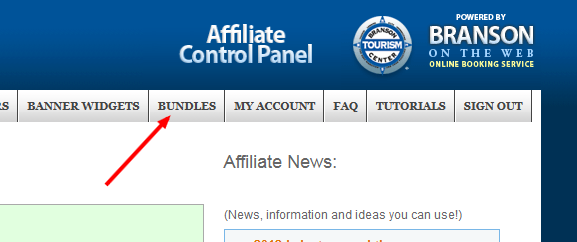
3. Click "Create a New Bundle".
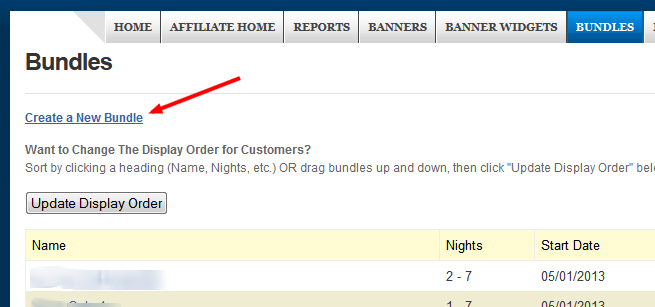
4. Fill out package info.
a. Select the minimum number of lodging nights (typically 1).
b. Select the maximum number of lodging nights (typically 7).
c. Depending on how many shows/attractions you'd like to highlight, select
that same number of show slots.
d. Select an image to represent your package. Properties typically select
their own picture or the picture of a property that will be highlighted in
the package.
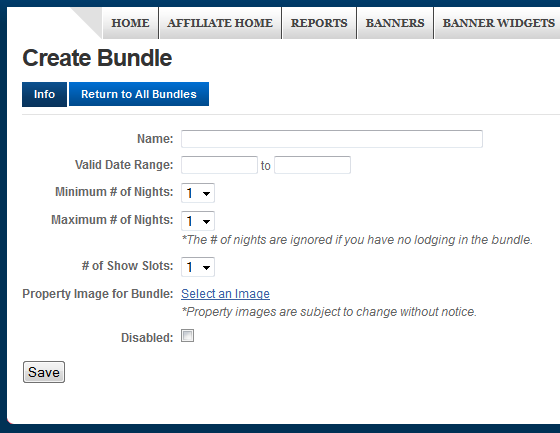
5. Click "Save".
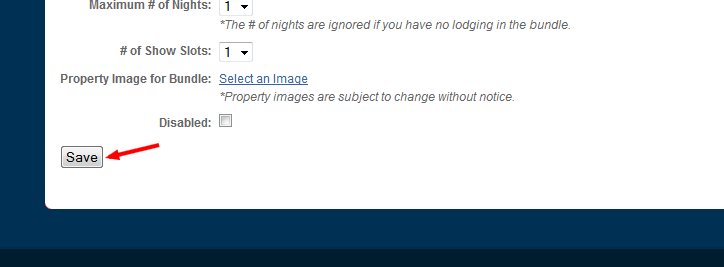
6. Select the lodging property/properties you'd like to allow your customer
to choose from. You can build your custom list by clicking the green button
next to the property/properties you'd like. Your list will build on the right
side. To remove a selection click the red button next to the property you
added on the right side. Choosing no properties will build your bundle with
no lodging. Selecting only 1 property will automatically select that
property for your customers. Selecting for instance 3 properties will
allow your customers to choose from those 3 properties only. You can allow
your customers to choose from any (all) lodging properties by simply
clicking the box next to "Allow any lodging" (under the heading "Lodging").
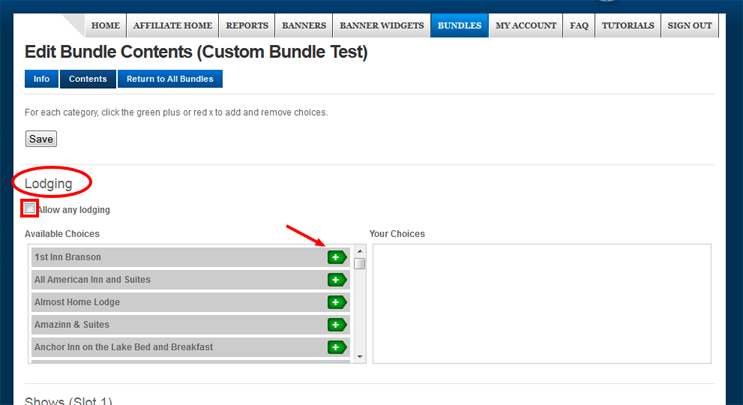
7. For "Shows (Slot 1)" select the first show or attraction you'd like to
highlight for your bundle. Show & attraction vendors typically choose their
own property for this slot. This works the same as "lodging" above, but
cannot be left blank. Repeat this process for subsequent show slots.
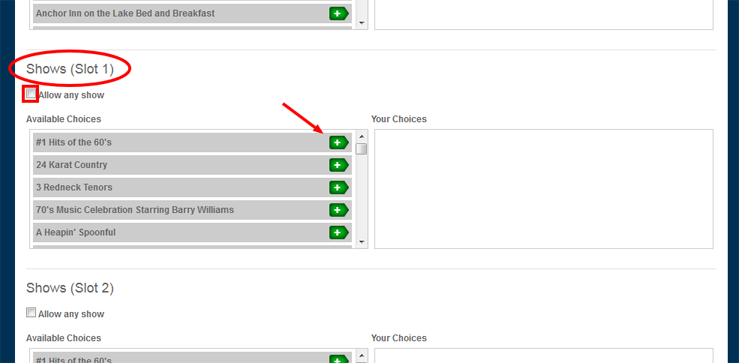
8. Optional: You can add properties, just like above, to the "Additional
Recommendations" section along with a custom message you can type into the
text box. For show slots a selection must be made by the customer, but for
this "Additional Recommendations" section it can be left blank or selected by
the customer, whichever they prefer. Attractions are often good choices
here. You can select multiple properties from which your customers can
choose.
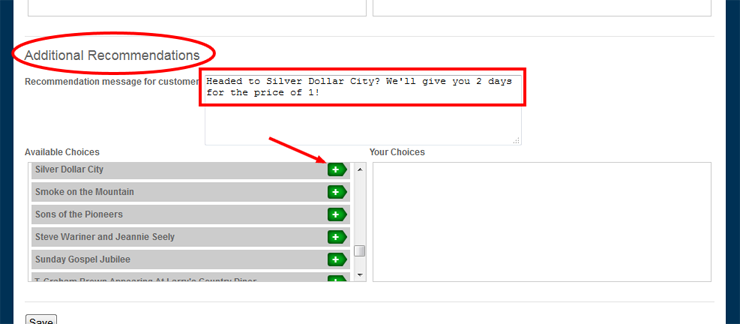
9. If you change your mind simply remove your selection by clicking the red
button just like you did with lodging and shows.
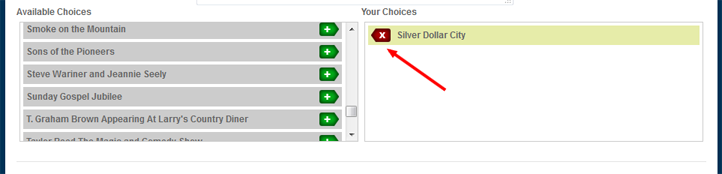
10. Click "Save".
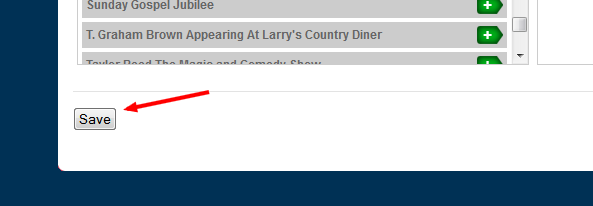
11. Click the blue "Info" tab near the top.
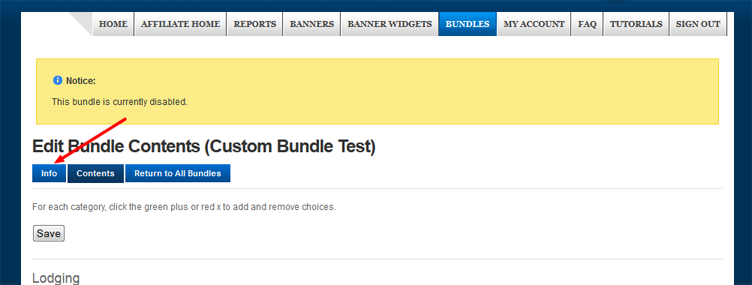
12. Uncheck the blue check mark under the picture next to "Disabled" which
will leave this box blank and make the package active.
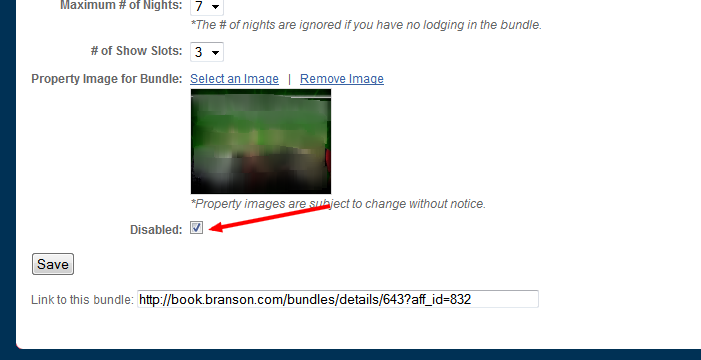
13. Click "Save".
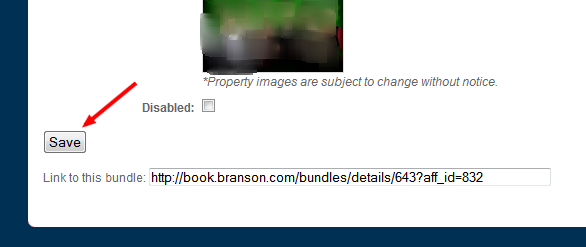
14. Copy the link at the bottom of the page and paste it into your web
browser to test it. (Don't "checkout" completely or this will be a live
order). This link you used to test the bundle is the same link your I.T.
personnel will use in emails you send to your customers, on your websites
or anywhere else you'd like.

